Какие возможности Outlook доступны
при использовании Exchange Server
- Совместная работа: пользователи могут создавать общие папки, списки задач, календари и контакты, а также обмениваться сообщениями и документами в режиме реального времени.
- Управление ресурсами: Exchange Server может содержать десятки тысяч пользователей. Outlook позволяет администраторам легко управлять сотней пользователей, а также правами доступа к данным.
- Защита информации: Outlook содержит функции по защите информации, такие как шифрование сообщений и данных.
- Пользователи также могут установить права доступа к папкам и файлам, убедившись, что только определенный перечень пользователей получает доступ к конфиденциальной информации.
- Широкий функционал Outlook: доступ к электронной почте, календарю, списку задач и контактов, а также возможности управления свободным и занятым временем для организации встреч, совещаний и переговоров.
- Календари: пользователи могут создавать общие расписания встреч и событий, создавать напоминания о важных мероприятиях, а также отправлять приглашения на встречи, которые автоматически отслеживаются.
- Мобильность: благодаря Exchange Server, пользователи могут получать доступ к своей электронной почте, календарю и контактам с любого места, где есть доступ в Интернет.
Автоответы при отсутствии
Уезжая в отпуск или в командировку, вы не всегда можете получить доступ к вашей корпоративной почте, а ваши клиенты – не всегда вовремя узнать, что вас сейчас нет на месте, и им стоит обратиться к вашему коллеге. В MS Outlook с учетной записью Microsoft Exchange Server можно настроить автоматическое отправление сообщения в момент вашего отсутствия.
- В меню Файл (File) в группе Сведения (Info) выберите пункт Автоответы (Automatic Replies).
- В открывшемся диалоговом окне выберите вариант Отправлять автоответы (Send Out of Office auto-replyes).
- Введите текст ответа, который будет отправляться при отсутствии на рабочем месте.
Тексты сообщения для сотрудников организации и внешних адресатов могут различаться. - Нажмите кнопку ОК.
Сообщение может содержать даты, когда вас не будет на работе, имена людей, к которым можно обратиться в ваше отсутствие, сведения о том, будет ли проверяться ваша почта. Такое уведомление посылается в ответ на сообщение электронной почты, которое получено от кого-либо только один раз.
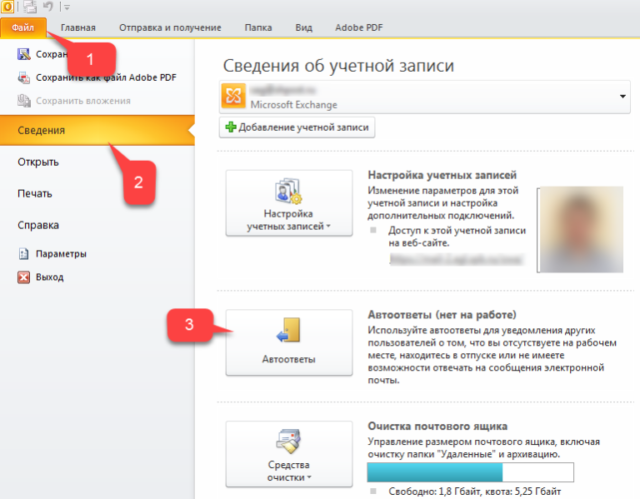
Назначение прав доступа для Представителя
В случае, если у вас не будет какое-то время доступа к электронной почте, вы можете предоставить полномочия управления вашей электронной почтой Представителю. Вы можете предоставить возможность открывать ваши папки, читать и создавать элементы, отвечать на предназначенные вам приглашения. Представитель – это пользователь, которому предоставлено право открывать папки другого лица, создавать элементы от его имени и отвечать на адресованные этому лицу поручения. Пользователь, передающий представителю права, определяет, к каким папкам разрешен доступ и какие изменения разрешено вносить представителю.
Права доступа представителя
Ниже приведены уровни доступа, которые могут быть предоставлены представителям:
- Автор – Представитель с этим уровнем доступа может читать и создавать элементы, а также изменять и удалять созданные вами элементы. Так, представитель может создать поручение и приглашение на встречу непосредственно в папке Задачи или Календарь, а затем отправить их от имени своего руководителя.
- Редактор – Представитель с этим уровнем доступа может выполнять все операции, разрешенные «Автору», а также изменять и удалять элементы, созданные руководителем.
- Читатель – Представитель с этим уровнем доступа может читать элементы. Например, представитель с уровнем доступа «Читатель» может читать сообщения в папке Входящие другого пользователя.
Предоставление доступа к папке другим пользователям
- В списке папок, щелкните правой кнопкой на папке, к которой требуется предоставить доступ, и выберите в контекстном меню команду Доступ.
- Откройте вкладку Разрешения. Нажмите кнопку Добавить.
- В поле Введите или выберите имя введите имя пользователя, которому предоставляются права совместного доступа.
- Нажмите кнопку Добавить, а затем нажмите OK.
- В списке Имя щелкните по введенному имени.
- В группе Разрешения выберите необходимые параметры. Чтобы назначить одинаковые права всем пользователям, имеющим доступ к папке, щелкните значение По умолчанию в списке Имя.
Предоставление доступа к личным папкам путем назначения представителей
- Выберите в меню Сервис команду Параметры.
- На вкладке Представители нажмите кнопку Добавить.
- В поле Введите или выберите имя введите имя представителя, которому назначаются права.
- Чтобы добавить сразу несколько представителей, укажите их имена в списке Имя, удерживая нажатой клавишу Ctrl. Выбранные права будут установлены для всех представителей.
- Нажмите кнопку Добавить и OК и выберите тип прав доступа для каждой папки Microsoft Outlook, к которой предоставляется доступ представителю.
- При необходимости задайте другие параметры.
Просмотр календарей пользователей при организация собраний
Собрание – это мероприятие, на которое организатор собрания приглашает других участников, используя средства Outlook. Если известны электронные адреса приглашаемых на собрание, Outlook отправляет каждому уведомление по электронной почте и проверяет расписание тех из них, кто пользуется Outlook. Кроме того, Outlook позволяет отслеживать ответы приглашенных, чтобы получить информацию, кто из них примет участие в собрании.
Если в компании используется учетная запись Exchange, то подобрать время собрания будет проще – можно посмотреть календари участников собрания, чтобы подобрать удобное время.
- Щелкните правой кнопкой мыши по дате, на которую планируется собрание и выберите в контекстном меню команду Создать приглашение на собрание (New Meeting Request).
- В открывшемся диалоговом окне укажите информацию о запланированном мероприятии.
- В поле Тема (Subject) введите название или описание мероприятия.
- Заполните поле Место (Location).
- Укажите время начала и окончания мероприятия, выбрав их из раскрывающегося списка.
- Введите дополнительную информацию о встрече в основное текстовое поле, расположенное внизу окна мероприятия.
- Нажмите кнопку Пригласить участников (Invite Attendees) и выберите участников собрания из списка адресов.
- Нажав кнопку Планирование (Scheduling), можно посмотреть занятость участников собрания.
- Нажмите кнопку Отправить (Send), чтобы послать приглашение на собрание всем участникам.
- Нажмите кнопку Сохранить и закрыть (Save and Close).
Создавая собрание можно планировать занятость каких-либо ресурсов, например комнаты для переговоров или проекционного оборудования. Для этого требуется, чтобы администратор заранее включил эти ресурсы в глобальный список адресов и назначил ответственных.
Приглашенные участники получат письмо – приглашение на собрание. В приглашении показаны три кнопки: Принять (Accept), Отклонить (Decline), Оставить под вопросом (Tentative). Нажатие одной из этих кнопок сформует ответное письмо.
После получения приглашения на собрание обычно требуется посмотреть календарь, чтобы проверить, сможете ли вы присутствовать на встрече в указанное время. Фрагмент календаря на указанную дату будет показан прямо в тексте письма-приглашения.

- КОРПОРАТИВНОЕ ОБУЧЕНИЕ
- КУРСЫ EXCEL
- + Тренинг Excel. Базовый курс
- + Тренинг Excel. Расширенный курс
- + Визуализация информации в Excel и PowerPoint
- + Создание макросов для непрограммистов
- + Программирование в Excel на языке VBA
- + Анализ данных средствами Excel
- + Power Pivot и Power Query
- + Power BI Desktop для пользователя
- КУРСЫ WORD
- + Тренинг Word. Базовый курс
- + Тренинг Word. Расширенный курс
- КУРСЫ POWERPOINT
- КУРСЫ OUTLOOK
- КУРСЫ VISIO
- КУРСЫ PROJECT
